2023.05.07
仕事のスピードが変わる!Chrome で瞬時に目的のタブを見つける方法

仕事のスピードが変わる!Chrome で瞬時に目的のタブを見つける方法
仕事中、Webを検索したり、 Google Workspace のファイルを開くうちに、タブがどんどん増えていくことって、よくありますよね。そんな時、目的のタブを一瞬で見つけられたら素晴らしいと思いませんか?
今回は、Chrome ブラウザのタブを超効率よく発見できる方法を2つご紹介します。
こんなふうにたくさんのタブを開いても、タブの迷子に悩まされることがなくなり、仕事効率がグンと上がります!

目的のタブをプレビュー表示で発見する
すでにお気づきの方も多いかもしれませんが、現在選択していないタブにマウスカーソルを合わせる(マウスオーバーする)と、下図のように、タブの内容がプレビュー表示されます。
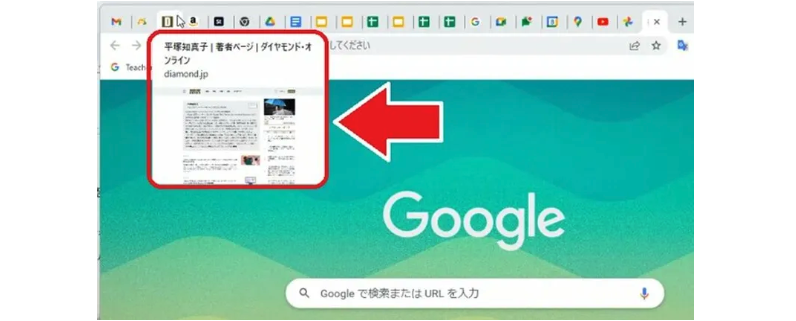
タブのすぐ下に、ページのタイトルやドメイン名と共に、ページ内容のプレビューが表示されます。
タブを大量に開くと、どこに何があるのかまるで見当がつかなくなるため、ついイライラしたり、慌てたりしてしまいがちです。
そんなときは、マウスをタブに移動させて順番に見ていきましょう。タブの中身が表示されるので、目的のタブをストレスなく発見することができます。
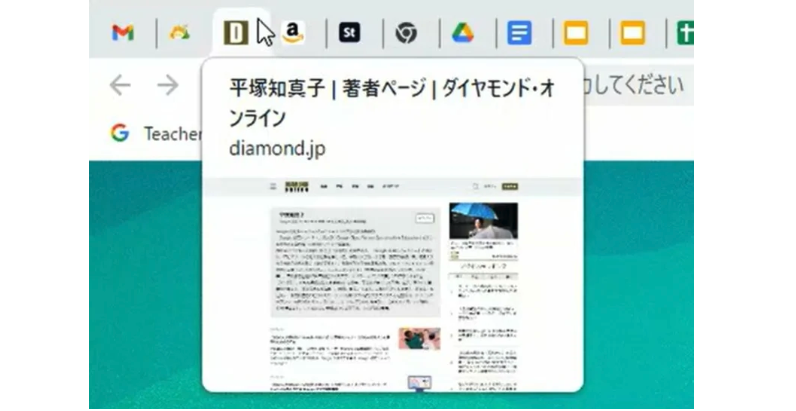
この表示が「邪魔だ」と感じる方も多いようですが、 Google が生産性向上のために追加してくれただけあって、結構使えます。
手軽で、確実な方法ですが、全部のタブを確認しなければいけないので、ちょっと「神速」とはいえないかもしれません。仕事の効率を10倍あげようと思うあなたなら、もちろん、もっとスピーディに見つける方法が知りたいですよね?
”神速”で目的のタブを発見できる[タブを検索]アイコン
そんなあなたにオススメなのが、[タブを検索]機能の活用です。
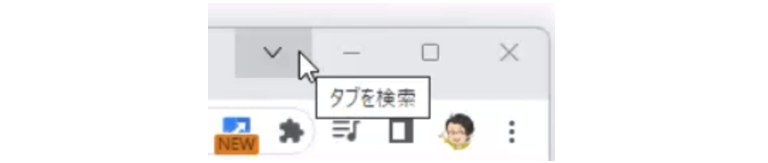
Chrome ブラウザの画面上部にある「 タブバー 」右端にある下向き矢印のアイコン。実はこのアイコンが、生産性の劇的向上に実に良い仕事をしてくれます。
マウスオーバーすると[タブを検索]と表示されますので、クリックしてみてください。
すると、図5のように、タブバーで現在[開いているタブ]が一覧表示されます。目的のタブをリストからひと目で発見できる上、ワンクリックで表示の切替が可能です。 ※ショートカットキー「 Ctrl + Shift + A 」でも同じく表示できます。
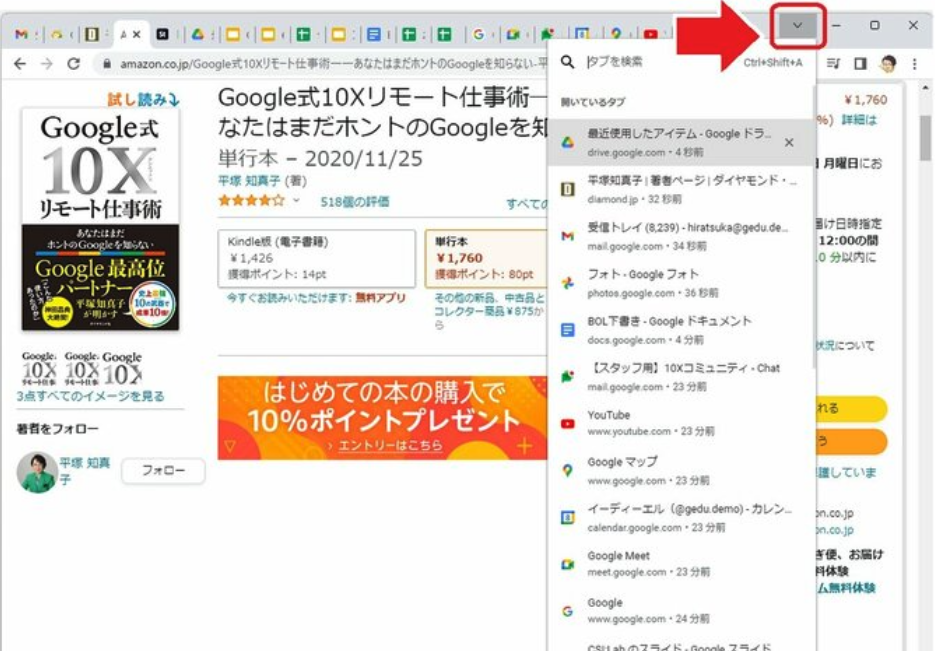
さらに、図5では[開いているタブ]が大量にあるため表示しきれていませんが、実はスクロールすると[最近閉じたタブ]も表示されています。直近で削除したタブが履歴として最大8個まで表示されるので、この機能を使えば、ワンクリックで必要なタブを過去に遡って確認できるわけです。これは、かなり便利です。
なお、一番上の[タブを検索]でキーワード検索もできます。ただし、開いているタブを全文検索するのではなく、ファイル名やサイト名の検索です。
最後に、もうひとつ。タブをいっぱい広げた状態で突然音が鳴り出し、どのタブから音が鳴っているかわからず、止められない!!と焦った経験はありませんか?
こんなときも、タブバーを冷静に観察するか、[タブを検索]アイコンを使いましょう。
音が鳴っているタブは[スピーカー]アイコンが表示されていますし、[タブを検索]から一覧を表示させると、一番上部に「音声と動画」のタブが追加表示されています。
これは、 Google スライドに埋め込まれた YouTube 動画の音声が流れてしまった場合でも有効です。
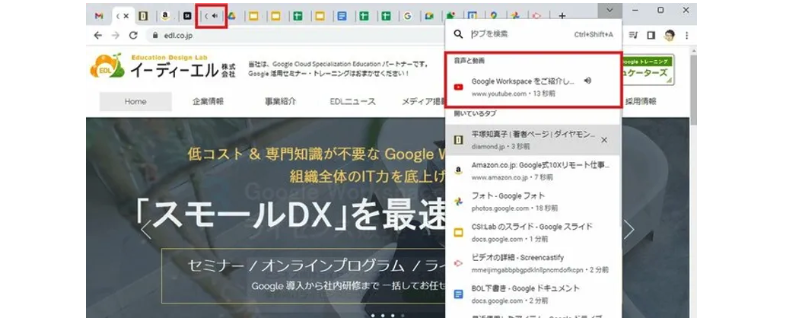
いかがでしたか? これで、Chrome ブラウザでタブの迷子を神速で見つける方法を習得できましたね!
仕事効率アップはもちろん、プライベートでもストレスフリーなブラウジングが可能になります。今回の方法をぜひ活用して、Chrome を使ったタブ管理をさらにスマートにお楽しみください。あなたの日々のデジタルライフがさらに充実すること間違いなしです!
Google のツールは日々進化しています。その機能をうまく取り入れ、仕事に活かすことで業務効率化を図れます。
イーディーエル では、Google アプリの単なる機能紹介、操作説明ではなく、場面に応じて生産性を神速で劇的に向上する活用術、よりスマートな働き方をするための方法をわかりやすくお伝えする 各種セミナーをご用意しております。
詳細はこちら
Google Workspace の導入から活用定着まで、貴社の状況の最適なサポートをいたします。
質問、ご相談がございましたら、お気軽にお問い合わせください。
お問い合わせはこちらから
