2021.05.26
変更履歴から復元できない Google フォーム。削除したデータをモトに戻す方法は?

変更履歴から復元できない Google フォーム。削除したデータをモトに戻す方法は?
Google フォームで作成、完成したデータを、後日開いたときに、部分的に削除しようと思ったら、全部の内容が削除されてしまって困った…そんな経験はありませんか?
削除したことに慌てて、一度閉じてしまうと、データは削除され、やり直しに手間がかかりますね。
Google ドキュメントや Google プレッドシート、Google スライドなどであれば、変更履歴から復元できますが、残念ながら Google フォームではそれができません。
削除した直後であれば、キーボードの[Ctrl]+[Z]を押すか、画面右上の縦3つの点、その他アイコンから、[元に戻す]をクリックすれば、操作を戻すことができます。
ただ慌ててタブを閉じ、その後でファイルを開き直すと、自動保存が働き、上書きされてしまいます。結果、前のバージョンに元に戻すことができなくなります。
自動保存されないように手動保存に切り替えることはできません。
ただし、方法はあります。
Google フォームのコピーです。この方法を使えば、とりあえず、自分の保存したいタイミングでファイルをそのまま保存できます。
手動保存の代わりに「ファイルをコピー」しておく!
Google フォームのファイルをコピーは、Google フォーム編集画面右上の縦3つの点 その他アイコン「︙」をクリックから可能です。
表示されたメニュー内の[コピーを作成]をクリックし、コピー先フォルダとファイル名を指定し、[OK]をクリックで完了です。
コピーしたフォームの回答は、元のフォームとは別のスプレッドシートに保存されるようになりますが、運用を工夫すれば、お悩みは解決できそうです。
Google のアプリ群を効果的に活用するには、アプリ全部に共通する Google の考え方や活用方法を知っておくことが最短最速の近道です。
ぜひ書籍『Google 式10Xリモート仕事術』をご活用ください
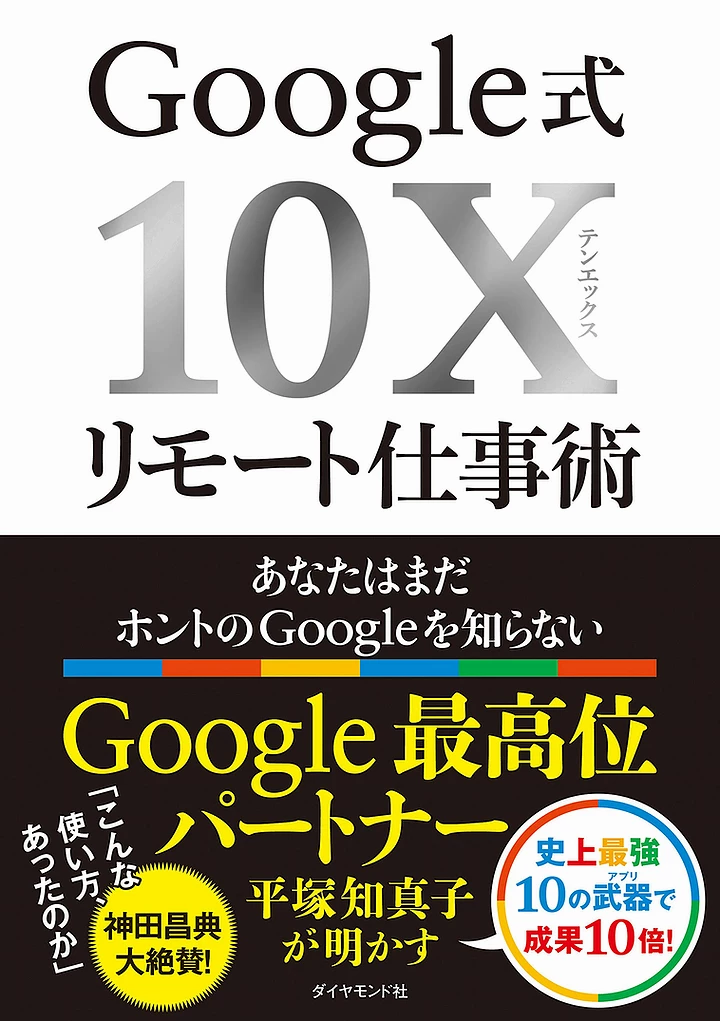
Google 式10Xリモート仕事術
――あなたはまだホントの Google を知らない (日本語)
平塚 知真子 (著) 単行本 – 2020/11/25
