2022.09.11
9月10日はクラウドの日! クラウド100%を改めて体感してみませんか?

9月10日はクラウドの日! クラウド100%を改めて体感してみませんか?
9月10日は、「ク(9)ラウド(10)」で「クラウドの日」です。
クラウドの日にちなんで、あなたも Google のアプリを使ってクラウドを体感してみませんか?
お手元にデバイス(パソコン、タブレット、スマホ)をご用意ください。
今回、クラウド100%を体感いただくのは、プレゼンテーションアプリです。
ビジネスをしていると、お客さん、他部署へ説明する機会が必ずあります。
そんなときに使われるのが、プレゼンテーションアプリ、通称「プレゼンアプリ」です。
Windowsを搭載するマイクロソフトでは、「Power Point(パワーポイント)」、Macでは「Keynote(キーノート)」が標準搭載されています。
Google のプレゼンソフトは、「 Google スライド」です。
プレゼン資料で使われる「1枚の紙」のことを「スライド」というのでイメージしやすい名前でしょう。
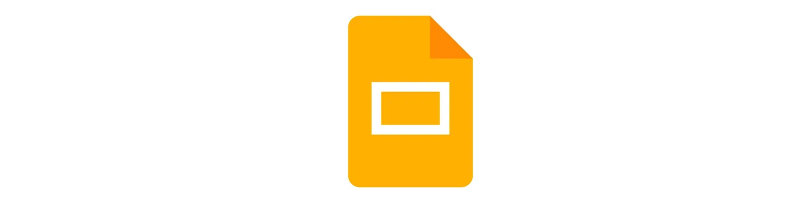
使い方は3ステップだけ。「始める」→「作る」→「共有する」
記事を読みながら、ぜひ操作してみてください。作業が圧倒的にラクで速くなると感じるはずです。
Step1:始める→とにかく初動が速い!
PowerPoint、Keynote などのプレゼンアプリは、どうやって立ち上げていますか?
あらかじめPCにインストールされたアプリのアイコンを、デスクトップやメニューからクリックして起動させ、「新規作成」をクリックすると、「2アクション」ですね。
Google スライドは、一動作ですぐに作業開始できます。
ブラウザである Google Chrome(グーグル クローム、以下 Chrome)から始めます。
Chrome の上段、通常URLが表示されている[アドレスバー]に直接「slide.new」と入力してみましょう。
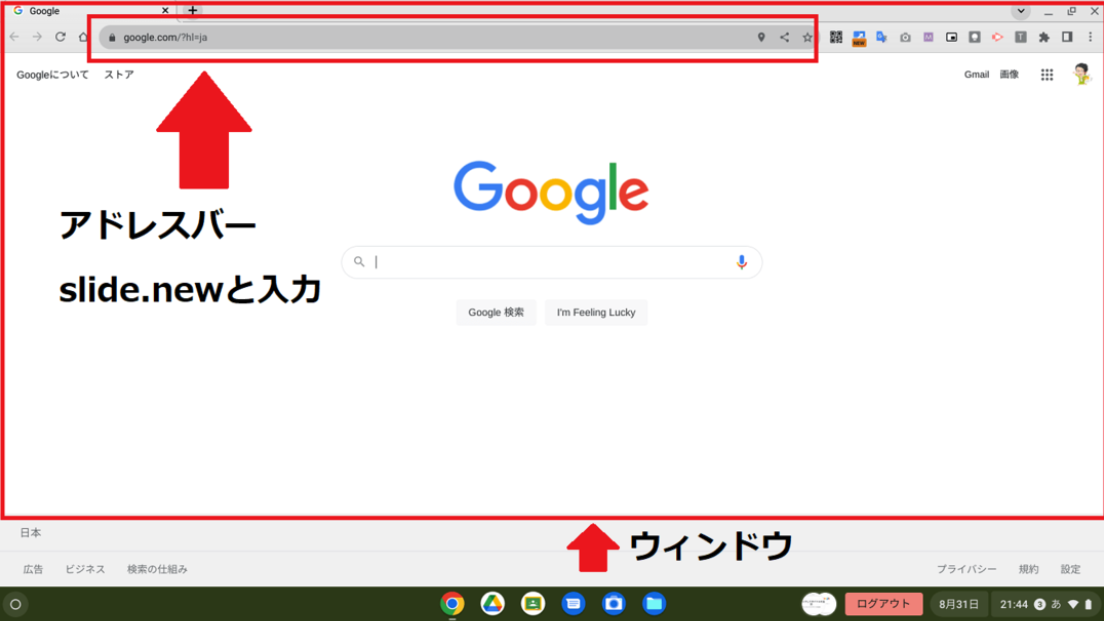
すると、Google スライドの白紙の新規文書が、スタート画面を省略して、いきなり表示されます。
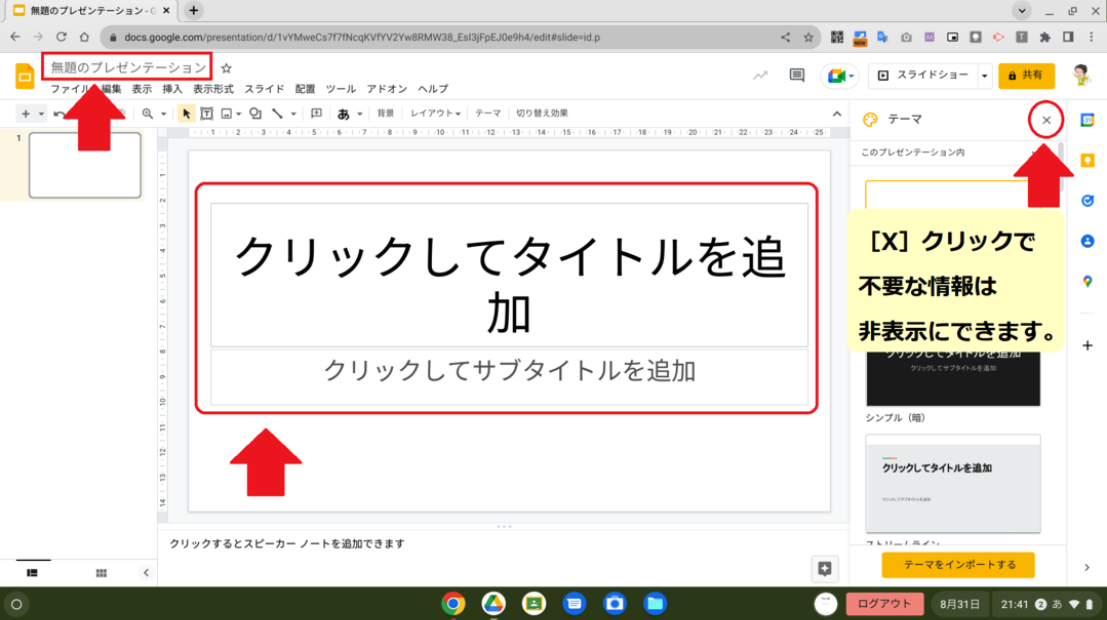
ここまで「1アクション」です。
Google はこのひと手間をとても重視します。
最初の一歩が最も重いと知っているので、初動を軽くしているのです。
いつもとはまったく違う始まり方で、ちょっとびっくりしますが、Google では「ブラウザ」でアプリを使うのです。
これは、そのデータがあなたのPCに残らない、残させないからできることなんです。
自身のPCに保存することを「ローカル保存」といいますが、Google の場合は「クラウド保存」つまり Google のサーバにすべて自動保存されます。
ファイルは新規作成したら、必ず「名前」をつけましょう。あとで見たときになんのファイルだったか、すぐに思い出せる名前がいいですね。
画面左上の[無題のプレゼンテーション]をクリックすると、表紙に入力したタイトルが同期され、自動入力されます。ファイル名はスライドのタイトルとこのまま同じにしてもいいですし、別の名前に上書きしてもOKです。
ところで、なぜウェブサイトを閲覧するために使う「ブラウザ」でアプリが使えるのかというと、デバイスにインストールされたソフトではなく、 Google のサーバで管理されたソフトをインターネットを経由して利用しているからです。
Gmail や Google マップもそうです。
手元のデバイスは、サーバにある情報を表示させる、いわば「モニター」にすぎません。
そのメリットは何でしょうか。
いつでも、どこからでもアクセスできることです。
これが「クラウド」です。
PC、タブレット、スマホ、WindowsでもMacでも、どんなデバイスであろうと、どこからでも同じデータに安全にアクセスできる。
データをお金に例えるなら、自分のPCにだけ保存するのが「タンス預金」。
クラウドに保存するのが「銀行預金」。
銀行預金なら預金口座のある銀行だけでなく、あちらこちらにあるATMから安全にお金が引き出せるというイメージです。
Step2:作る→ Google AI があなたをサポート!
それでは、Step2でスライドの表紙をつくっていきましょう。
文字だけの表紙も悪くないですが、表紙はプレゼン資料の顔。
ここでは、表紙に「画像」を挿入してみましょう。
Word や Excel、PowerPoint などのツールに画像を挿入するには、手元のデバイスに画像やグラフをいったん[保存]し、そのうえで[挿入]していました。
これは、デバイス上にソフトがインストールされていたからです。
一方、Google では、この手間をすべて省くことができます。
クラウド上でアプリが稼働しているので、「端末からアップロード」する必要がないんです。
クラウドにある Google の「検索」で見つけた画像(あるいは YouTube で見た動画)をスライドにダイレクトに挿入できます。
つまり、Google スライド、Google 検索、YouTube というアプリに「ITの段差」はまったく存在しないのです。このシームレスな状態をぜひご自身で体験してください。
早速やってみましょう。
Google のアプリでは共通して、何かを「追加」したいと思ったら、まず[メニューバー]から[挿入]をクリックしましょう。
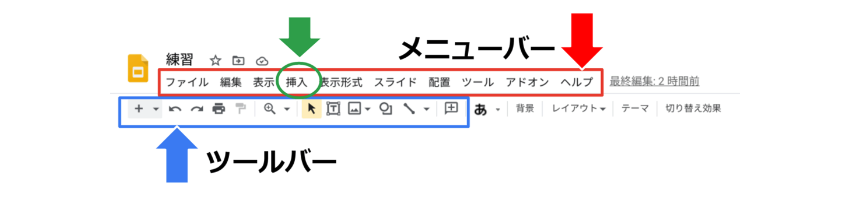
[挿入]をクリックすると、Google スライドに追加できるものがプルダウンメニューで表示されます。
画像やテキストボックス、音声、動画、図形、表、グラフなどを、スライドに追加できます。
特に[グラフ]は、Google の場合、画像ファイルではなく、表計算ソフトである Google スプレッドシートで作成したグラフそのものに[リンク]することができます!
つまり「データ連携」したまま挿入されるので、スプレッドシート上のグラフが変更されれば、スライドのグラフもほぼ同じタイミングで同期、更新されるのです。
これからは変更があるたびに、いちいち差し替える作業は必要なくなります。
ここでは[画像]を挿入してみましょう。
[挿入]から[画像]を選択すると、さらに隠れていたメニューが表示されます。
上から2つめの[ウェブを検索]をクリックすると、同じ画面上には、Google 画像検索が表示されます。
ここも他社ツールでは実現不可能です。
タブを切り替える手間いらずで、同じスライド上で検索から挿入までできてしまいます。
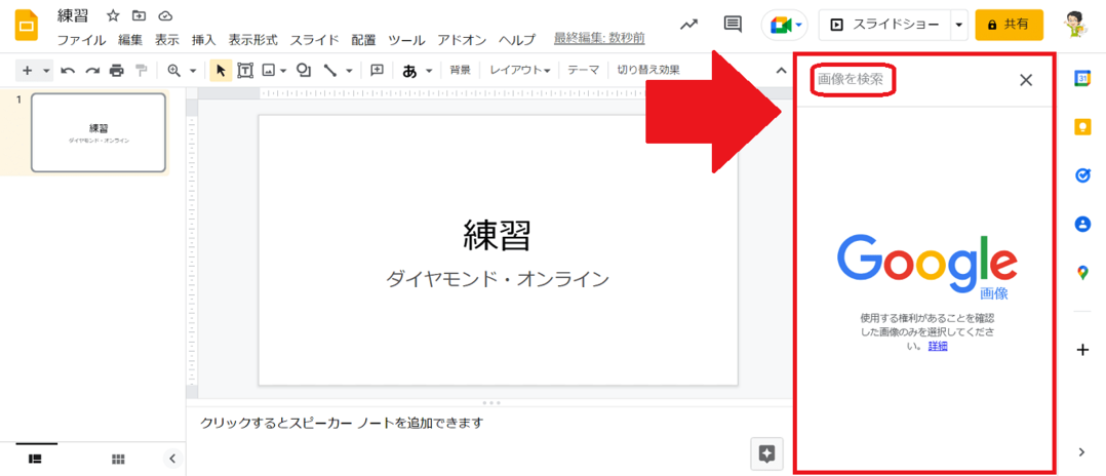
プレゼン資料に使う画像探しは意外と手間がかかる作業ですが、作業のスピードアップが期待できます。
追加したい画像のイメージをキーワード検索してみましょう。ここでは、「雲」と入力してみます。
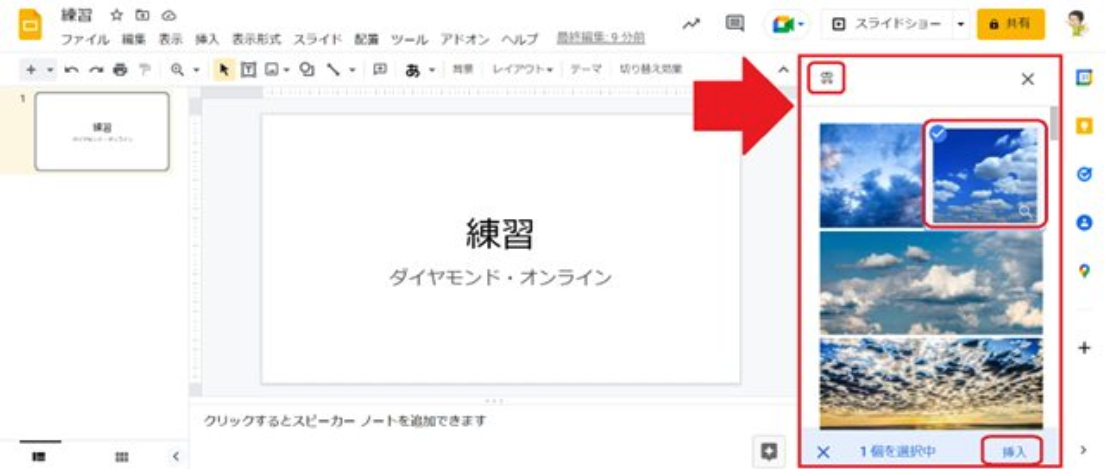
あとは、表示された検索結果からクリックで選択して(ここでは一番上の右の写真)、画面下部の[挿入]をクリックするだけ。
なお、ここでは Google のAI(機械学習)が「再利用可能」と判断した画像のみが表示されるようになっています。
著作権にも配慮されているので安心して使えます。
さて、表紙のタイトルを入力し、面白そうな画像も挿入できました。
ただ、デザインにちょっと手間取るときもあります。
テキストボックスの位置を変える、文字の大きさや色を変える、画像のサイズを調整してバランスを取るなど、案外時間がかかります。
この作業を、Google AI(機械学習)があなたに代わってやってくれます。
ほんの一瞬で見栄えのいい表紙を作成してくれるのです。
やり方は、下の画面右下の[データ探索]をクリックするだけ。

このアイコンをクリックすると、画面右側に複数のデザイン案が表示されます。
気に入ったデザインがあれば、クリックで選択して、すぐにスライドに適用できます。
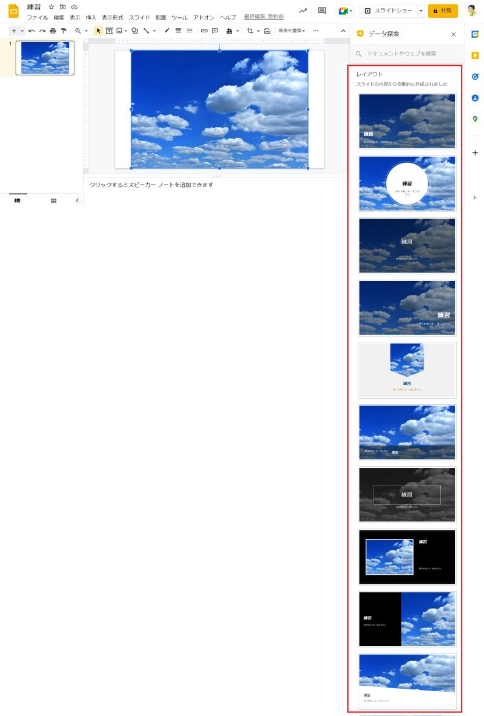
こんな風に Google を使うだけで最先端のAI機能をあなたも自然に活用できます。
これが基本の第2ステップです。
Step3:共有→いつでも、どこでも、だれとでも!
ここまで、クラウド100%の Google だから実現できる「アプリ連携」と「AI(機械学習)機能」を体験しました。
ここからは、複数の人が同じアプリを同時に編集する「共有」を体験しましょう。
「共有」により、クラウド最大のベネフィットがもたらされます。
クラウドなんて使わなくても、実際、仕事はできます。
たとえば、複数の関係者でプレゼン資料を確認する作業も、メールに添付ファイルしてやり取りすれば、問題なく完了させることができています。
ただ、メールや電話でのコミュニケーションは必ず時間がかかってしまいます。
ところが、共有なら、相手に一切負担をかけず、はるかに速いスピードで解決できるようになります。
なぜなら、今、この瞬間に変更されたばかりの最新情報を、まさに同じタイミングで、別の端末、別の関係者にも同時に「共有」でき、そこでやり取りもできるから。しかも、そこには人手が一切不要。誰の手間もかからないのです。
実際、どんなスピード感で情報を共有できるか、体験いただきましょう。
「同時編集」です。同時編集は、自分以外の誰かと同じタイミングで1つのファイルを編集できる機能です。
共有する相手がいなくても、複数デバイスによる同時編集で自分ひとりでも体験できます。
即時性のある双方向のコミュニケーションが可能です!
方法は、スマホを取り出して、Google スライドアプリを立ち上げるだけです。
※ お使いのスマホにまだ Google スライドをダウンロードしていない場合は、Google Play ストア(Android)または Apple App Store(iOS)から無料で今すぐ入手できます。
たったいま PCで作成したばかりのファイルを、スマホ画面で見ることができます!
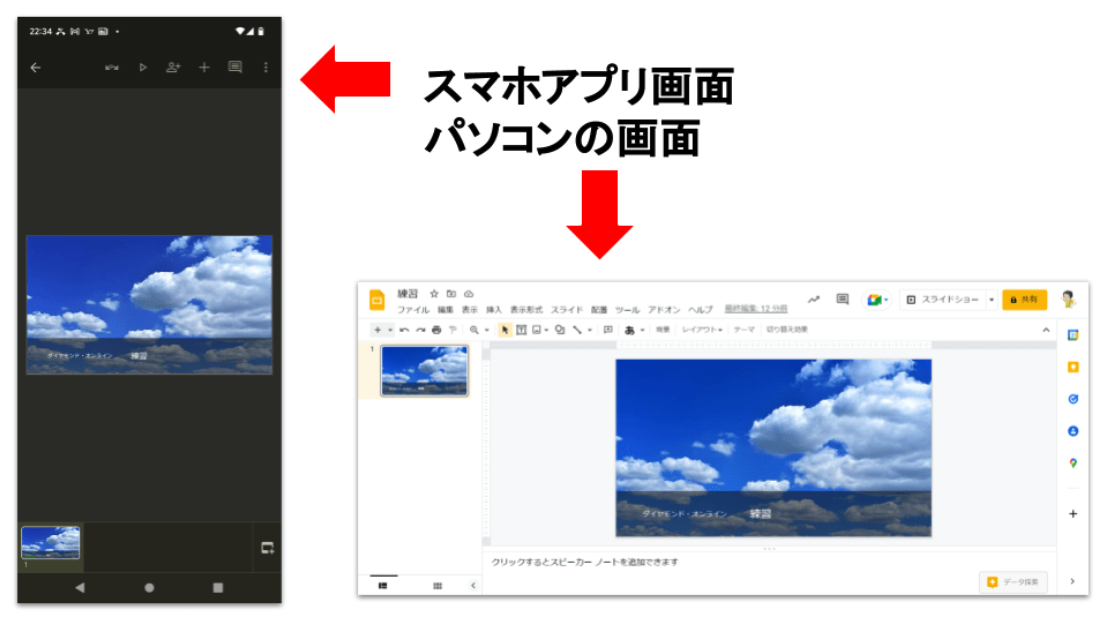
リアルタイムで情報を見ることができます。スマホでもPCでも、いつでも最新版のファイルが同期されるのです。
では、PCのあなたとスマホのあなたで、同時編集を疑似体験してみましょう。
スマホアプリからPCのあなたが作成したスライドを編集してみてください。
今、スマホの画面には、さきほどあなたがPCで作成したものとまったく同じスライドが、表示されているはずです。
これは、クラウド上に存在する同じファイルにアクセスしているためです。
つまり、オフィスでの作業の続きが、スマホからでもPCからでも、いつでも可能ということです。
また、共有し、同時編集するのが同僚であれば、リアルタイムに最新版を確認、編集できるので、タイムロスゼロです。
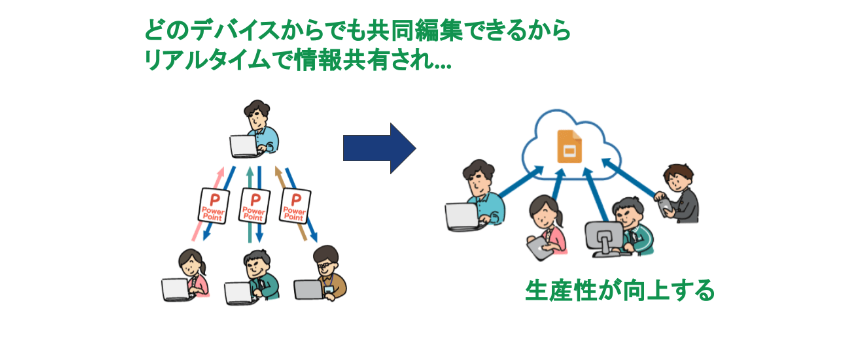
これはスライドだけの機能ではありません。
すべての Google アプリが共通してできることです。
Google ドキュメントを使えば、もう議事録をメールに添付してやり取りする必要がなくなります。
Google スプレッドシートを使えば、関係者全員で1つのファイルに数字を書き込み、閲覧したタイミングでの最新情報が共有できるようになるのです。
データはすべて自動保存されているため、何も考えずにそのまま終了してしまって大丈夫です。
突然フリーズしても、間違えてうっかり終了してしまっても、ファイルはちゃんと Google ドライブに保存されています。ご安心ください。
なぜ、Google なのか?
ここまで実際に手を動かして、どんなふうに Google のアプリが他のアプリと連携するのか、マルチデバイスとはどんなものか体験していただきました。
こんなに手軽に、リアルタイムで最新情報を、必要な相手と安全に共有できるのは Google だからです。
Google が「クラウドネイティブサービス」だからです。
手元のパソコンやタブレットに、ソフトをインストール・更新・データ保存する必要がなく、クラウド上の安全なサーバですべて一元管理されているからこそ、全データが連携・再利用でき、劇的に効率がアップするのです。
しかもセキュリティは堅牢で紛失や劣化の心配がない。
いつでもどこでも必要なデータをすばやく見つけられる。
最高のタイミングでベストなパートナーと協働できるから成果が“10倍”になるのです。
クラウドのメリットを最大限に利用して、業務効率化を図りませんか?
イーディーエルでは、仕事に必要なツールが揃い、業務効率化機能も多く備わっている Google Workspace の導入に必要なライセンスを Google 公式価格より割引で提供しております。
業種や規模、ニーズに合うエディションをお選びいただけますので、ぜひお気軽にご相談ください。
初期セットアップから移行、運用までサポートします。
詳細はこちらから>ライセンス販売
\ Google Workspace のご相談はイーディーエルへ! /
Google Workspace 導入から活用定着、管理・運用まで 、ワンストップでサポートします。
貴社の状況に最適な活用方法の提案から運用支援まで、寄り添ったサポートで課題解決いたします。
お気軽にお問い合わせください。
お問い合わせはこちらから>https://www.edl.co.jp/contact/
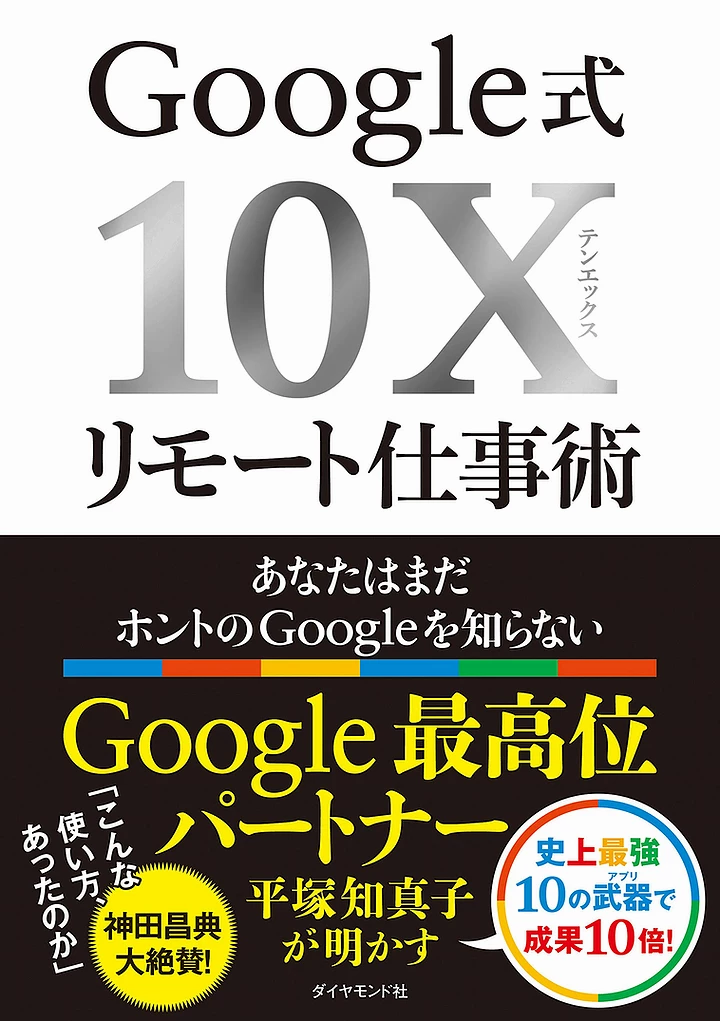
Google 式10Xリモート仕事術
――あなたはまだホントの Google を知らない (日本語)
平塚 知真子 (著) 単行本 – 2020/11/25
