2022.08.28
取引先のオリジナル マップで早期の問題解決を図る!

取引先のオリジナル マップで早期の問題解決を図る!
Google マップ、使っていますか?
プライベートだけでなく、仕事でも、特に初めての場所に行くときには、事前にルートを調べたり、最寄り駅についてから目的地までの道順を確認したり、経路検索がとても便利ですね。
外回りが多いビジネスパーソンにとっては、もはやマストアイテムではないでしょうか。
でも、その経路検索。もしかして、営業先リストや配達先リストなどに記載されている住所を、ひとつひとつコピペしていませんか?
「営業先リストが地図になっていればいいのに」 「取引先を複数検索してルートを考えるのは大変」 「ルートの検索結果を共有したり、繰り返し効率よく参照したりしたい」
このお悩み、共有されているリストを「地図」にしてしまえば解決です!
Google マップの無料で使えるマッピング機能「マイマップ」を使ってみましょう。
「マイマップ」はその名の通り「自分の地図」です。
自社の支店や営業先など、あなたの選んだ場所についての情報をまとめ、カスタマイズした地図を作成できる機能です。
リストアップされた目的地を一括で登録でき、ほんの数秒でそのすべての場所をマッピングして Google マップ上に表示させることができます。
「地図」になれば、位置関係や距離感の把握もスムーズにできますね。
Google のツールなので、無料でもセキュリティは業界最高水準。安心して使えます。
「マイマップ」を使えば、目的や用途に合わせたオリジナル地図の作成・共有が簡単に、安全にできます。
今回は、実際にこの「マイマップ」を活用し、地図上で効率よく情報管理をしている事例をご紹介しましょう。
国内外の上下水道、資源リサイクルプラントの設備等の設計・建設、維持管理、運営を行い、人々の生活に欠かせない社会インフラを支えているメタウォーター株式会社のコストエンジニアリングセンター 神山 渉 様にお話を伺いました。
全国1500社以上ある取引先の情報をマッピング
素早い情報共有で早期の問題解決を図る!
仕事上必要な取引先の情報を集約した、社内向けの Google サイトを運用をしています。
このサイト内で、全国1500社以上ある取引先の情報をマッピングした地図も見られるようにしました。

Google マップなので、拡大ももちろんできますし、検索も簡単です。
マッピングしたところをクリックすると、取引先のURL、住所、担当者名、電話番号、担当者携帯電話番号、担当者メールアドレスなど、その場所についての情報がまとめられています。
建設業の許可区分や許可業種などの情報も地図上で確認できるので、その地域で行う工事に必要な資格を所有している最寄りの取引先をスムーズに見つけることができます。
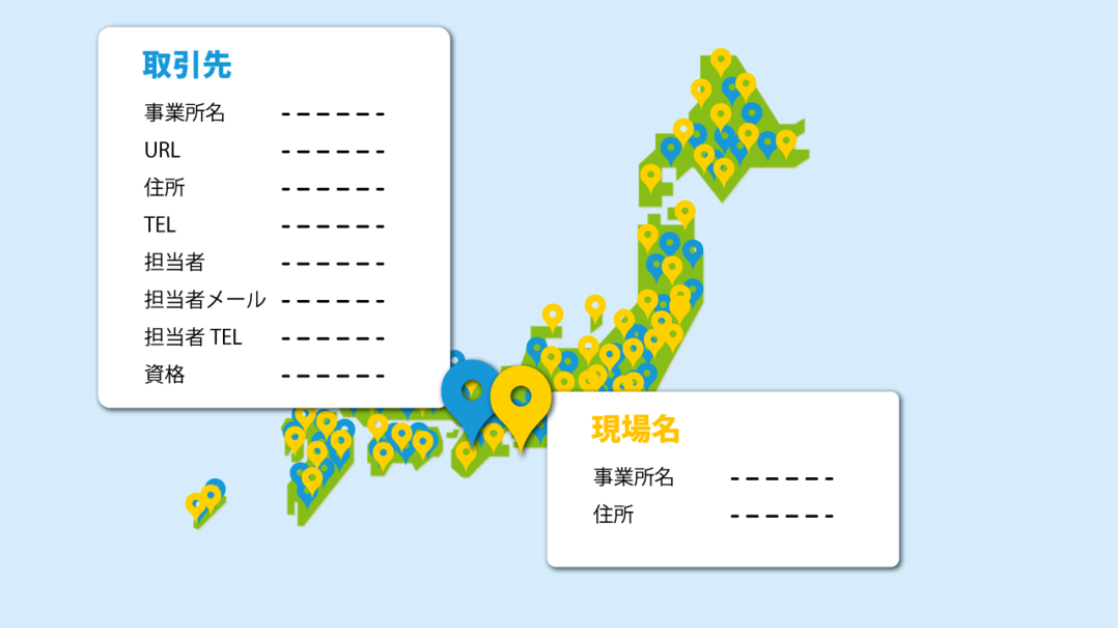
一覧ではなくマップにすることで、住所だけではわからない地理情報も確認できます。
災害時にはその地域内の取引先を地図上で確認して、すばやい安否確認につながることも期待しています。
インフラの企業なので、何かあったときにはすぐ動かなければなりません。指揮を取る人、現場で動く人が、速やかに同じ情報を確認できるということはとても重要だと考えています。
メタウォーター株式会社様の事例詳細はこちら>>https://www.smart-work.biz/case10
Google アカウントと住所データがあれば、無料でオリジナル地図が作れる!
「マイマップ」の作り方はとても簡単。 たくさんの場所の登録も、住所録や店舗一覧があれば、すぐに、一括で登録できます。 必要なのは、Google アカウントと住所データだけ、です。 まずは、Google マップにインポートしたい住所や施設名が入力されたデータファイルを用意しましょう。Google スプレッドシートでも、ExcelでもOKです。
注意点は、ファイルの先頭行にタイトルが含まれている必要があること。住所や施設名、担当者などの項目を1行目に入れましょう。
Google マップに登録されているスポットであれば、住所は不要です。 最大で2000行までデータをインポートすることができます。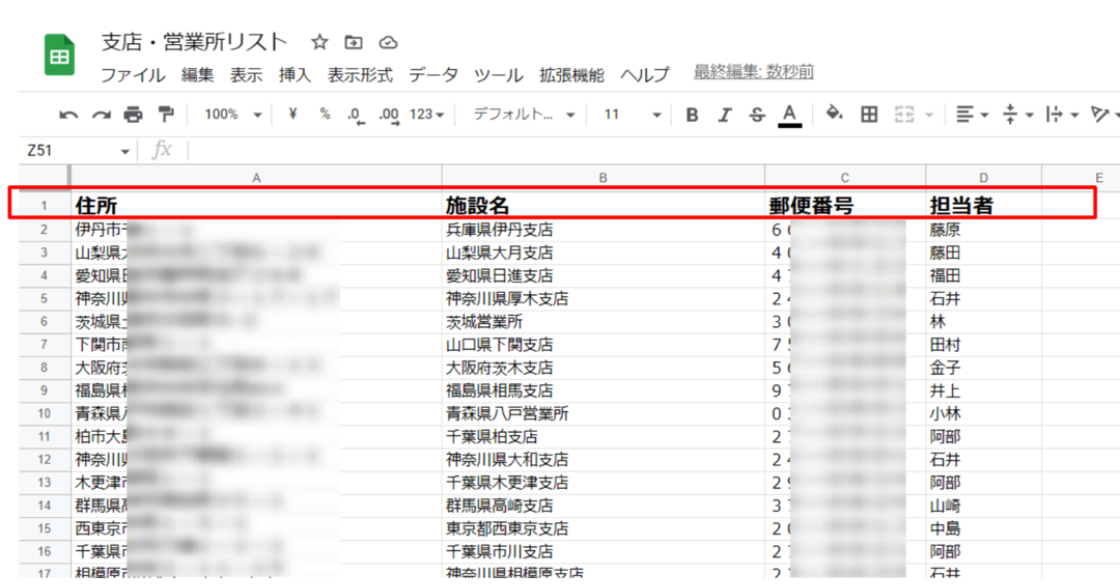
では、実際に、マイマップを作ってみましょう!「マイマップ」と検索するか、以下のURLからマイマップを開きます。https://www.google.com/maps/d/
マイマップを使用するには、Google アカウントでログインする必要があるので、ログインを求められたら、アカウント(メールアドレス)とパスワードを入力します。この本人認証によって、情報を安全に活用できるというわけです。
1.画面左上に表示される赤いボタン[新しい地図を作成]をクリックし、地図の作成をはじめます。
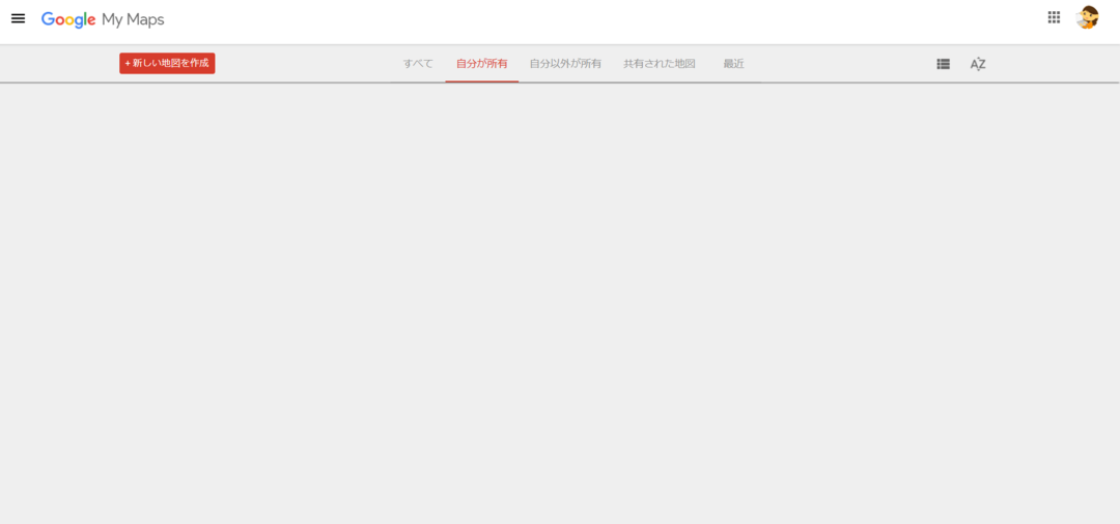
2.最初に、作成する地図が何の地図かわかるように、名前を付けます。
[無題の地図]をクリックし、表示された画面でタイトルを入力します。
名前はあとから修正可能です。
次に、用意した住所リストをインストールして地図上に登録します。[インポート]をクリックし、作成したファイルを選択します。デバイスからでも、Google ドライブからでもインポートできます。
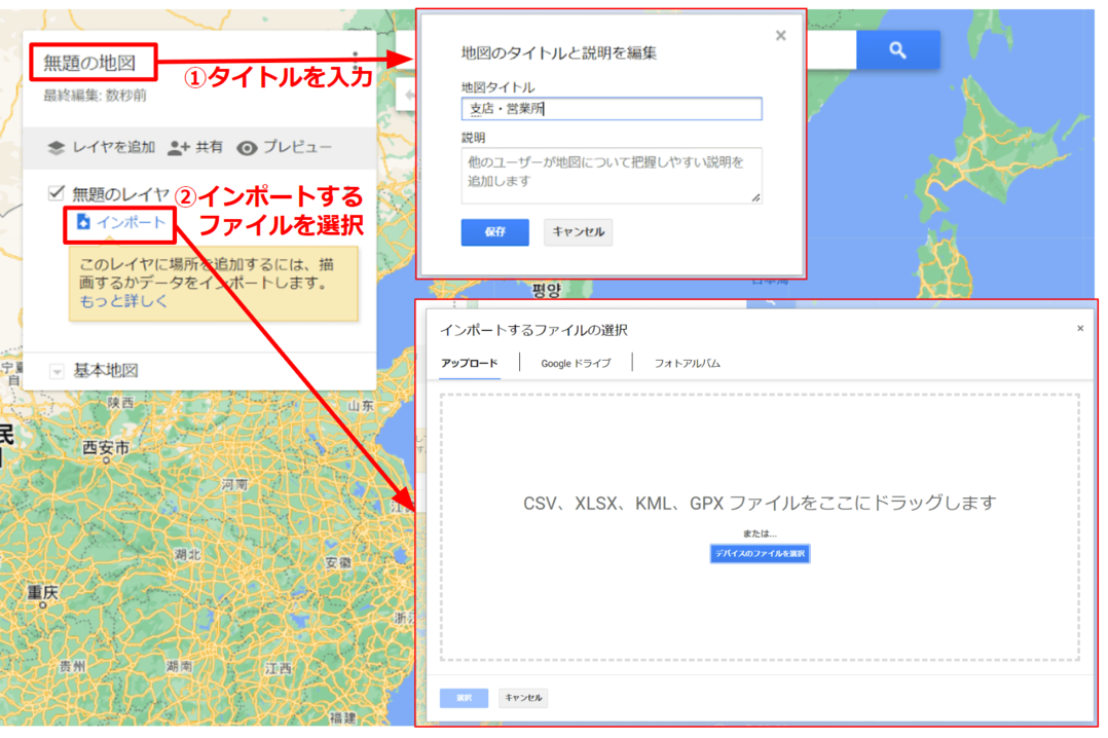
3.インポートしたシートの1行目で設定したタイトル(住所、施設名、担当者等)が表示されるので、「住所」を選択し、[続行]をクリックします。
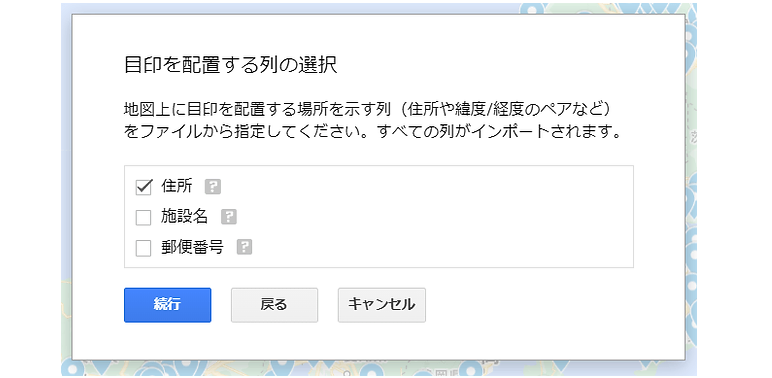
4.[マーカーのタイトルとして使用する列]で、店舗名など表示させたい名称の入った項目を選択し、完了をクリックします。
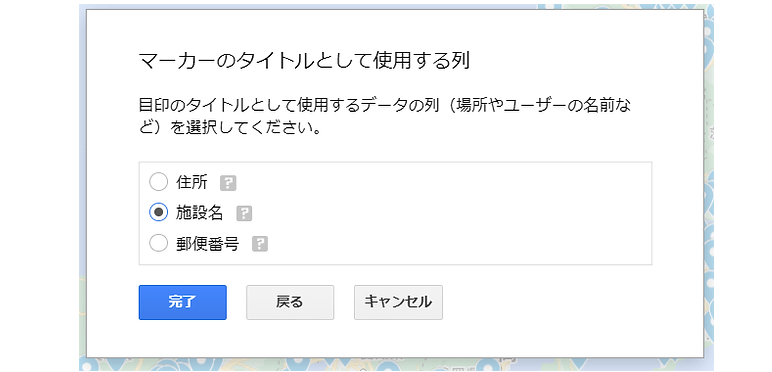
数秒で、インポートしたデータが地図上に表示されます!
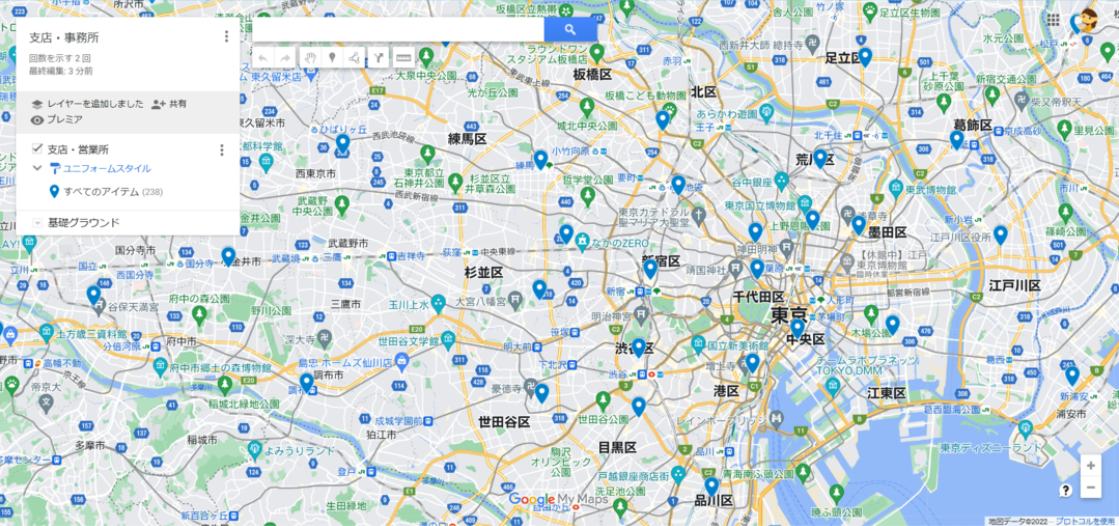
作成した「マイマップ」を Google マップから見る場合は、Google マップの[マイメニュー]-[マイプレイス]を選択し、[マイマップ]タブで表示させます。
見た目が Google マップと同じなので、「ほかの人にも情報が見えているのでは?」と心配になるかもしれませんが、ご安心ください。 作成時は自分だけが見られる非公開の地図です。
社内やチームで活用する場合は、メンバーを指定して、共有の設定をすることをお忘れなく!
データをまとめてインポートすると、ピンの色はデフォルトの青が適用されますが、青いピンは Google マップ上であまり目立ちません。 このままではちょっと見にくいので、ひと工夫。
マイマップでは「レイヤー」というカテゴリごとに、ピンの色をまとめて変更したり、カスタムアイコンに変更したりすることができます。 マイマップをつくったら、ピンを好みの色やアイコンへ変更しておくと良いでしょう。 [すべてのアイテム]の右側にあるアイコンで、変更したい色をクリックすると、レイヤーのピンの色が変更されます。
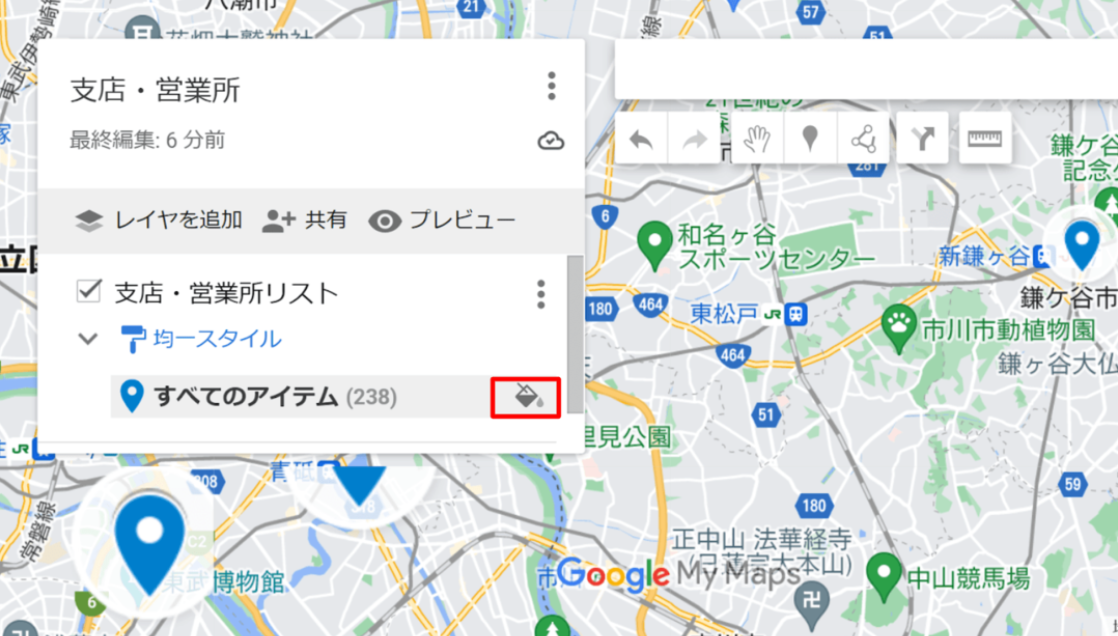
ピンの色だけでなく、形を変更することも可能です。
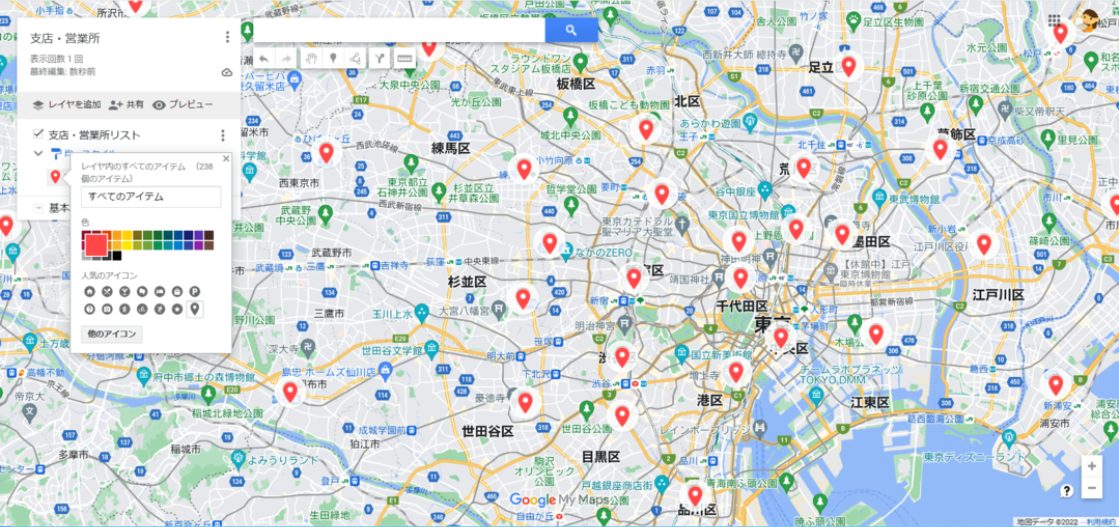
情報を後から編集することも、画像を追加することもできます。登録したリストを確認したい場合は、レイヤの名前右側にある縦3つの点から[データを見る]をクリックすれば、一覧を確認することも簡単です。
活用は無限大。あなたやあなたの会社にとって一番効果的な「オリジナル地図」を作ることができます。社内のメンバーで情報の見える化だけでなく、ホームページに埋め込んで、店舗一覧として公開するのもいいですね。 簡単に作れるオリジナルの地図「マイマップ」。営業効率を上げるツールとして使ってみませんか?
Google には、皆さんの職場の生産性の向上に役立つ機能が数え切れないほど存在しています。
イーディーエル では、Google アプリの単なる機能紹介、操作説明ではなく、場面に応じて生産性を神速で劇的に向上する活用術、よりスマートな働き方をするための方法をわかりやすくお伝えする 各種セミナーをご用意しております。
Google 活用コンシェルジュ など、
貴社の状況に最適な活用方法の提案から運用支援まで、寄り添ったサポートで課題解決いたします。
お困りごとがございましたら、お気軽にお問い合わせください。
お問い合わせはこちらから
